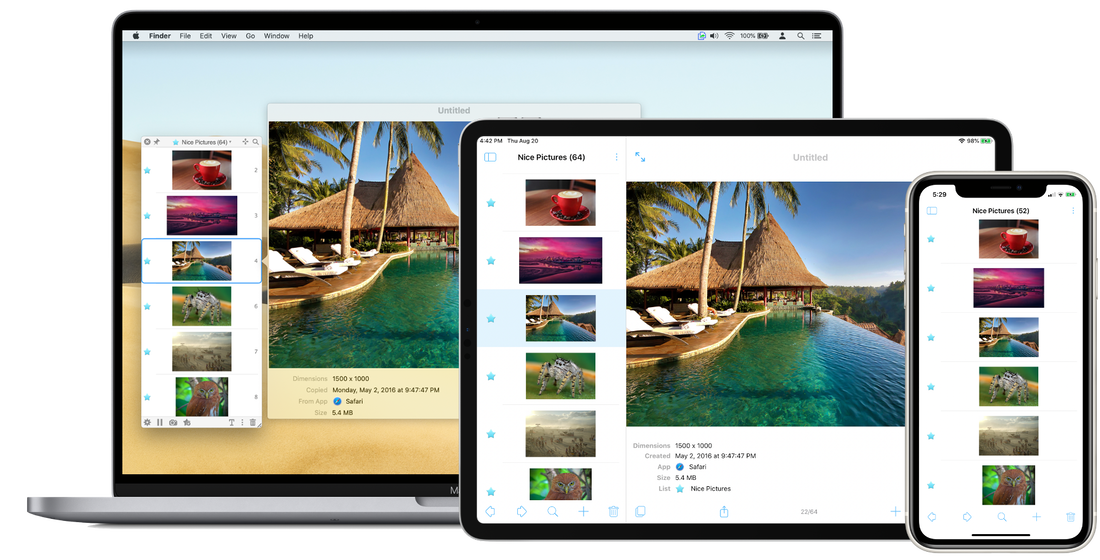|
Sync saved data between devices
Copy 'Em can sync your data across your devices, through your iCloud account. It lets you access your data from any device that runs the app, regardless of where you save them. For example, if you save text and images in Copy 'Em for Mac on your Mac, you can access them from Copy 'Em for iPhone & iPad on your iPhone and iPad, and vice versa. |
Enable syncing on each device
By default, your saved data are not synced anywhere. To enable syncing between the Copy 'Em on different devices, you need to enable syncing for the Copy 'Em on each device. (See the sections below.)
Once syncing is enabled for a Copy 'Em, it will automatically sync its local data with iCloud, which in turn, will sync with other sync-enabled Copy 'Em's.
Enable syncing for Copy 'Em for iPhone & iPad
Enable syncing for Copy 'Em for Mac
Interpret the sync status
During syncing, Copy 'Em reports its sync status in real time, which can be downloading new changes from iCloud, merging them with the local data, or uploading any new local data changes to iCloud. After all data is synced up, the status will say “Last synced on…”. But syncing will start again whenever you make data changes in the app or when the app detects new changes in iCloud.
How long each of the download, merge, and upload operations takes depends on the amount of data needed to be synced. For example, if you see the status reporting the same “Downloading changes from iCloud…” for a long period of time, that means there’re lots of data being downloaded. In that case, you just need to wait; there is no error. The number of changes being synced does not correspond to (and so can be very different from) the number of items you have in the app.
At times, you may see sync errors momentarily reported. The errors can be due to iCloud, network, or other issues. Copy 'Em tries to recover from each error if possible, unless it's one that requires user intervention such as an iCloud authentication error or a disk-out-of-space error.
By default, your saved data are not synced anywhere. To enable syncing between the Copy 'Em on different devices, you need to enable syncing for the Copy 'Em on each device. (See the sections below.)
Once syncing is enabled for a Copy 'Em, it will automatically sync its local data with iCloud, which in turn, will sync with other sync-enabled Copy 'Em's.
Enable syncing for Copy 'Em for iPhone & iPad
- Sign in to your iCloud account. (You must use the same account for all synced devices.)
- In the Settings app, do the following:
- Tap [your name].
- Tap iCloud.
- Turn on iCloud Drive.
- If Copy 'Em is in the list, turn it on.
- In Copy 'Em, do the following:
- Tap the button at the top-left corner to open the sidebar.
- Tap the gear button at the bottom of the sidebar.
- Tap iCloud Sync.
- Turn on iCloud Sync.
Enable syncing for Copy 'Em for Mac
- Sign in to your iCloud account. (You must use the same account for all synced devices.)
- In Copy 'Em, do the following:
- Click the gear button at the bottom-left corner.
- Go to Preferences > iCloud Sync...
- Turn on "Sync your data & preferences with iCloud".
- In System Settings, go to [your name] > iCloud > See All, and turn on Copy 'Em.
Interpret the sync status
During syncing, Copy 'Em reports its sync status in real time, which can be downloading new changes from iCloud, merging them with the local data, or uploading any new local data changes to iCloud. After all data is synced up, the status will say “Last synced on…”. But syncing will start again whenever you make data changes in the app or when the app detects new changes in iCloud.
How long each of the download, merge, and upload operations takes depends on the amount of data needed to be synced. For example, if you see the status reporting the same “Downloading changes from iCloud…” for a long period of time, that means there’re lots of data being downloaded. In that case, you just need to wait; there is no error. The number of changes being synced does not correspond to (and so can be very different from) the number of items you have in the app.
At times, you may see sync errors momentarily reported. The errors can be due to iCloud, network, or other issues. Copy 'Em tries to recover from each error if possible, unless it's one that requires user intervention such as an iCloud authentication error or a disk-out-of-space error.