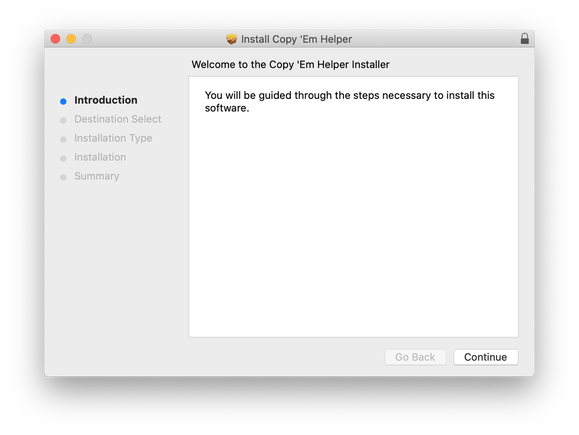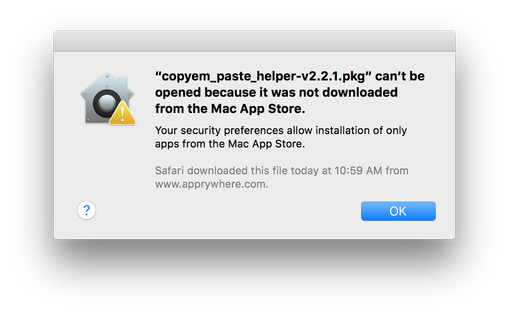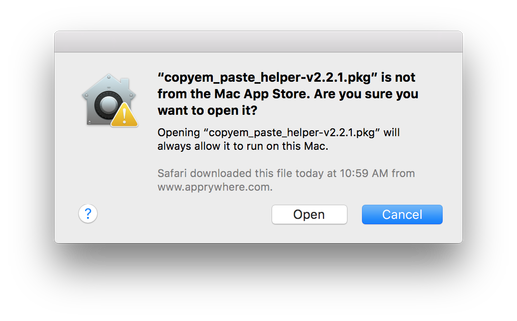Enable Pasting with the free Copy 'Em Helper app
NOTE: If you are running Copy 'Em 3.0.0 (or later) on macOS 13 (or later), you don't need to install the helper app because Copy 'Em can paste by itself into other apps (although Copy 'Em will continue using the helper app if one is already installed). But if you are running an earlier version of Copy 'Em or using an earlier macOS version, then you'll still need the helper app in order for pasting to work.
NOTE: If you are running Copy 'Em 3.0.0 (or later) on macOS 13 (or later), you don't need to install the helper app because Copy 'Em can paste by itself into other apps (although Copy 'Em will continue using the helper app if one is already installed). But if you are running an earlier version of Copy 'Em or using an earlier macOS version, then you'll still need the helper app in order for pasting to work.
On macOS 10.12 (Sierra) or later
Step 1: Download the installer for Copy 'Em Helper.
Step 2: Install the app (open the downloaded file, and go through its installation steps, as shown below). If your Mac doesn't let you install the app, see Troubleshooting below.
Step 3: If your OS is macOS 10.14 Mojave or later, enable the installed helper app as follows:
- On Ventura or later, go to System Settings > Privacy & Security > Accessibility. On older macOS, go to System Preferences > Security & Privacy > Privacy tab > Accessibility.
- Add Copy 'Em Helper to the list, if it's not there yet.
- Enable Copy 'Em Helper in the list.
- If you run Copy 'Em on macOS 10.15 Catalina or later, further enable the app's screenshot functionality by following the answer to the screenshot question in Frequently Asked Questions.
The helper app is now enabled. (There is no need for you to run the helper app yourself because the main app, Copy 'Em, will invoke it automatically when you paste from the app.)
Troubleshooting 1: In Step 2, if you see a warning dialog box similar to the one below, follow the steps here to resolve the issue.
- In Finder, locate the downloaded file.
- Right-click the file (or click the file while pressing the Control key) to display a menu.
- In the menu, select "Open" to open a dialog box similar to the one below.
- In the dialog box, press the "Open" button to start the installation process (and then finish Step 2 above).
Troubleshooting 2: If you successfully enabled the helper app before (and it worked) but it has stopped working (e.g., its paste function has stopped working), please see FAQs for Copy 'Em or FAQs for Paste Queue for solutions.
On macOS 10.11 (El Capitan) or earlier
Follow these steps to download and enable Copy 'Em Helper:
Step 1: Download the Copy 'Em Helper app.
Step 2: Move the downloaded Copy 'Em Helper to your Applications folder.
Step 3: In the Applications folder, right click on Copy 'Em Helper and select Open.
Step 4: When asked whether to open the app, click the Open button.
What does Copy 'Em Helper do?
This helper app helps Copy 'Em (the main app) paste data into other apps whenever needed. This happens automatically, at the request of the main app. There's no need for you to run the helper app yourself.
With the helper app, you can paste items simply by clicking them in Copy 'Em, for example.
Without the helper app, you would have to paste an item in two separate steps. First, select the item in Copy 'Em. Then switch to a target app and paste the item there (using a paste command such as ⌘-V).
This helper app helps Copy 'Em (the main app) paste data into other apps whenever needed. This happens automatically, at the request of the main app. There's no need for you to run the helper app yourself.
With the helper app, you can paste items simply by clicking them in Copy 'Em, for example.
Without the helper app, you would have to paste an item in two separate steps. First, select the item in Copy 'Em. Then switch to a target app and paste the item there (using a paste command such as ⌘-V).